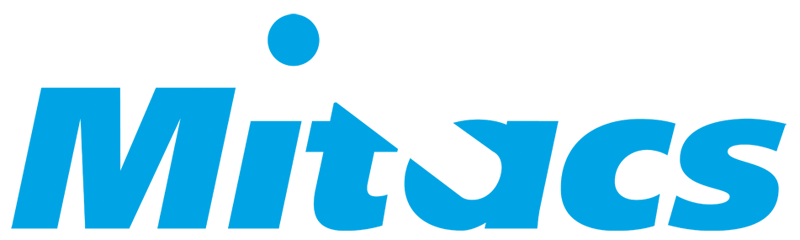Assistance de Mitacs
Aide pour les étudiants
Aide pour les étudiants
Comment utiliser Zoom
Pour télécharger la version la plus récente de Zoom, cliquez ici
Rejoindre Zoom en tant qu'étudiant
- Joignez‑vous tôt pour tester votre microphone et votre caméra avant le début du cours.
- Il est recommandé d’utiliser un ordinateur et non un appareil mobile pour participer au cours.
- Si vous utilisez un appareil mobile, il vous faudra télécharger l’application Zoom avant de vous connecter.
- Cliquez sur le lien qui vous a été envoyé pour accéder au cours.
- Joignez‑vous au groupe en activant les fonctions audio et vidéo.
Pratiques exemplaires pour l’utilisation de Zoom
- Joignez‑vous tôt pour tester votre microphone et votre caméra avant le début du cours.
- Mettez l’audio en sourdine lorsque vous ne parlez pas.
- Éteignez votre caméra si vous vous éloignez de votre ordinateur.
- Assurez‑vous que vous avez une bonne connexion Internet. Utilisez speedtest.net pour tester votre connexion.
- Aménagez votre espace de travail dans une pièce silencieuse.
- Assurez‑vous que le nom de votre écran correspond au nom sous lequel vous vous êtes inscrit.
- Utilisez plusieurs moniteurs si vous souhaitez partager votre écran.
- Soyez prêt à prendre des notes.
- Soyez toujours respectueux.
Activer/désactiver les fonctions audio et vidéo
- Il est recommandé de désactiver votre fonction audio lorsque vous ne parlez pas.
- Éteignez votre caméra si vous vous éloignez de votre ordinateur afin d’éviter les distractions pour les autres participants.
Utiliser le clavardage, les sondages et les options de retour non verbal pour communiquer
- Utilisez le clavardage dans Zoom pour échanger avec d’autres étudiants et votre formateur.
- Vous pouvez choisir d’envoyer votre message au formateur ou à tous les participants.
- Joignez des fichiers dans la fenêtre de discussion.
- Il est possible d’utiliser les sondages à titre d’option d’essai.
- Utilisez les options de retour non verbal pour échanger avec votre interlocuteur. Vous pouvez lever la main, répondre « oui » ou « non », ou encore demander au formateur de parler plus lentement ou plus rapidement.
- Utilisez les options de réaction pour lever le pouce ou applaudir.
Interagir dans une salle de petits groupes
- Une notification s’affichera dans la fenêtre Zoom pour vous inviter à vous joindre à une salle de petits groupes.
- Vous pouvez clavarder avec votre groupe et joindre des fichiers.
- Vous pouvez également utiliser les options de retour non verbal pour communiquer avec votre groupe.
- Le formateur peut être invité à se joindre à votre groupe pour répondre à des questions.
Modifier les paramètres audio et vidéo
- Testez vos réglages audio et vidéo avant le début du cours.
- Il est recommandé d’utiliser un casque d’écoute ou une connexion audio directe afin d’atténuer les bruits de fond et les interférences.
- Il est recommandé d’aménager votre espace de travail dans une pièce silencieuse afin de réduire au minimum les distractions pour les autres participants.
- Réglez vos paramètres vidéo ou choisissez une caméra externe.
- Réglez les arrière‑plans virtuels et apportez une touche finale à votre apparence.
Tester votre vitesse Internet avant d’utiliser Zoom
- Utilisez speedtest.net pour tester votre connexion Internet avant de vous joindre à la réunion Zoom.
- Il faut une vitesse de téléchargement d’au moins 3 Mbit/s pour obtenir une connexion stable.
- Il est recommandé de vous connecter à Internet à partir du réseau Wi‑Fi de votre domicile, car les réseaux Wi‑Fi publics peuvent ne pas être fiables.
Passer de la vue Galerie au mode Conférencier actif
- La vue Galerie affiche simultanément à l’écran tous les participants.
- Le mode Conférencier actif permet de passer d’un conférencier actif à un autre à l’écran.
- Dissimulez dans la vue Galerie les participants qui n’ont pas la vidéo.
- Épinglez une vidéo si vous voulez concentrer votre flux vidéo sur un participant.
Partage d’écran sur Zoom
- Faites participer votre public en partageant des documents, des sites Web ou des vidéos.
- Il est possible d’utiliser le partage d’écran avec n’importe quel programme et de présenter des vidéos.
Si vous avez besoin d’aide concernant le programme EDGE, veuillez envoyer un courriel à training@mitacs.ca.