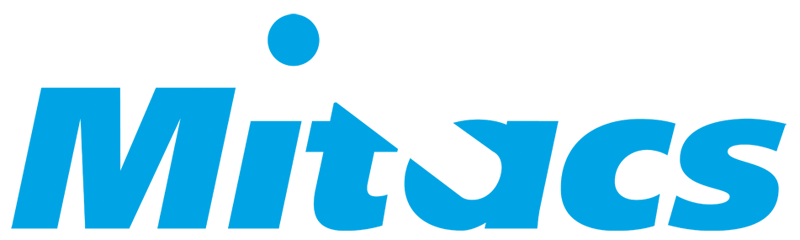Aide pour les formateurs
Comment utiliser Zoom
Pour télécharger la version la plus récente de Zoom, cliquez ici
Pratiques exemplaires pour l’utilisation de Zoom
- Joignez‑vous tôt pour tester votre microphone et votre caméra avant le début du cours.
- Mettez l’audio en sourdine lorsque vous ne parlez pas.
- Éteignez votre caméra si vous vous éloignez de votre ordinateur.
- Assurez‑vous que vous avez une bonne connexion Internet. Utilisez speedtest.net pour tester votre connexion.
- Aménagez votre espace de travail dans une pièce silencieuse.
- Utilisez plusieurs moniteurs si vous souhaitez partager votre écran.
Créer des salles de petits groupes
- Créez des salles de petits groupes pour accroître la participation de vos étudiants
- Assignez manuellement ou automatiquement des étudiants dans Zoom.
- Diffusez simultanément des messages dans toutes les salles de petits groupes.
- Joignez‑vous à des salles de petits groupes pour aider les étudiants et surveiller leurs progrès.
- Arrêtez automatiquement toutes les salles.
Contrôles des participants par les formateurs
- Le formateur est en mesure de mettre en sourdine tous les étudiants.
- Il est possible de créer une salle d’attente pour pouvoir exercer le plein contrôle sur les personnes qui peuvent avoir accès à la réunion sur Zoom.
- Il est possible de désactiver les fonctions de clavardage et de partage d’écran des étudiants.
- Le formateur a la possibilité de retirer des étudiants du groupe et de les bloquer.
Créer un sondage
- Il est possible de créer des sondages avant le début de la réunion et de les sauvegarder jusqu’à ce qu’ils soient utilisés.
- L’animateur et le co‑animateur peuvent lancer un sondage.
- Seule la personne connectée à l’aide de l’adresse courriel @mitacsworkshop.com sera en mesure de le modifier.
- Il est possible de créer des sondages comportant plusieurs questions.
- Voyez instantanément les résultats et communiquez‑les au groupe.
Supprimer et bloquer un étudiant
- Utilisez les fonctionnalités de sécurité supplémentaires pour garantir le bon déroulement de votre cours.
- Sélectionnez les étudiants que vous désirez retirer de la réunion Zoom.
- Lorsqu’ils auront été retirés, ces étudiants ne pourront plus s’y joindre par la suite.
Modifier les paramètres audio et vidéo
- Testez vos réglages audio et vidéo avant le début du cours.
- Il est recommandé d’utiliser un casque d’écoute ou une connexion audio directe afin d’atténuer les bruits de fond et les interférences.
- Il est recommandé d’aménager votre espace de travail dans une pièce silencieuse afin de réduire au minimum les distractions pour les autres participants.
- Effectuez vos réglages vidéo ou choisissez une caméra externe.
- Réglez les arrière‑plans virtuels et apportez une touche finale à votre apparence.
Partage d’écran sur Zoom
- Faites participer votre public en partageant des documents, des sites Web ou des vidéos.
- Il est possible d’utiliser le partage d’écran avec n’importe quel programme et de présenter des vidéos.
Tester votre vitesse Internet avant d’utiliser Zoom
- Utilisez speedtest.net pour tester votre connexion Internet avant de vous joindre à la réunion Zoom.
- Il faut une vitesse de téléchargement d’au moins 3 Mbit/s pour obtenir une connexion stable.
- Il est recommandé de vous connecter à Internet à partir du réseau Wi‑Fi de votre domicile, car les réseaux Wi‑Fi publics peuvent ne pas être fiables.
Salles d'attente
- Il est possible d’utiliser des salles d’attente pour accroître la sécurité lors des réunions Zoom.
- Le formateur exerce un plein contrôle sur les personnes qui peuvent rejoindre le groupe.
Activer/désactiver les fonctions audio et vidéo
- Il est recommandé de désactiver votre fonction audio lorsque vous ne parlez pas.
- Éteignez votre caméra si vous vous éloignez de votre ordinateur afin d’éviter les distractions pour les autres participants.
Passer de la vue Galerie au mode Conférencier actif
- La vue Galerie affiche simultanément à l’écran tous les participants.
- Le mode Conférencier actif permet de passer d’un conférencier actif à un autre à l’écran.
- Dissimulez dans la vue Galerie les participants qui n’ont pas la vidéo.
- Épinglez une vidéo si vous voulez concentrer votre flux vidéo sur un participant.
Si vous avez besoin d’aide concernant le programme EDGE, veuillez envoyer un courriel à training@mitacs.ca.